Shopware 6 versandkostenfrei Regel festlegen
In diesem Blogbeitrag erklären wir, wie Sie in Shopware 6 eine Versandkostenfrei Regel anlegen und richtig konfigurieren.
Zu Beginn, navigieren wir in den Adminbereich des Shopware 6 Shops. Zu Beginn navigieren wir in den Adminbereich des Shopware 6 Shops. Kurze Erinnerung, diesen erreichen Sie unter: ihredomain.de/admin , fügen Sie also ein /admin nach ihrer Domain ein.
Shopware 6 versandkostenfrei Versandart anlegen
Jetzt navigieren wir zu Einstellungen -> Versandarten.
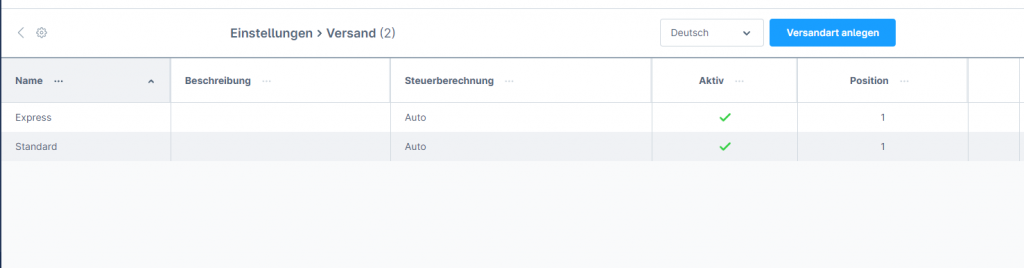
In diesem Bereich angekommen, klicken wir nun oben rechts auf den blauen Button mit der Aufschrift “Versandart anlegen”.
Sie brauchen weiterhin Unterstützung bei der Einrichtung Ihres Shopware 6 Shops? Kontaktieren Sie jetzt einen unserer Experten.
Nun sollte sich folgende Eingabemaske öffnen:

Hier tragen wir nun folgende Informationen ein:
Name: Der Name der Versandart (In unserem Fall “Versandkostenfrei / Gratis”)
Beschreibung: Hier fügen wir nun eine kurze Beschreibung der Versandart ein
Logo: Bei Bedarf kann hier ein Logo für die Versandart eingefügt werden
Lieferzeit: Hier die Standardlieferzeit ihres Versanddienstleisters einfügen
Tracking URL: Die Tracking URL ihres Versanddienstleisters hier einfügen
Wenn Sie diese Felder erfolgreich ausgefüllt haben, sind die Grundsteine bereits gelegt. Jetzt geht es aber ans Eingemachte.
Shopware 6 versandkostenfrei Regel anlegen
Nun kommen wir zum wichtigsten Teil, der Regel an sich. In Shopware 6 gibt es nun einen Rule Builder, mit diesem können Shopbetreiber komplett eigene Regeln für die Abläufe in Ihrem Shop festlegen. Diesen nutzen wir nun und erstellen eine neue Regel. Dazu scrollen wir ein Stück weiter runter bis wir auf folgendes Feld treffen:

Klicken wir nun in das weiße Feld können wir “Neue Regel erstellen” auswählen. Haben wir dies gemacht, öffnet sich die Maske in der wir eine neue globale Regel festlegen können.
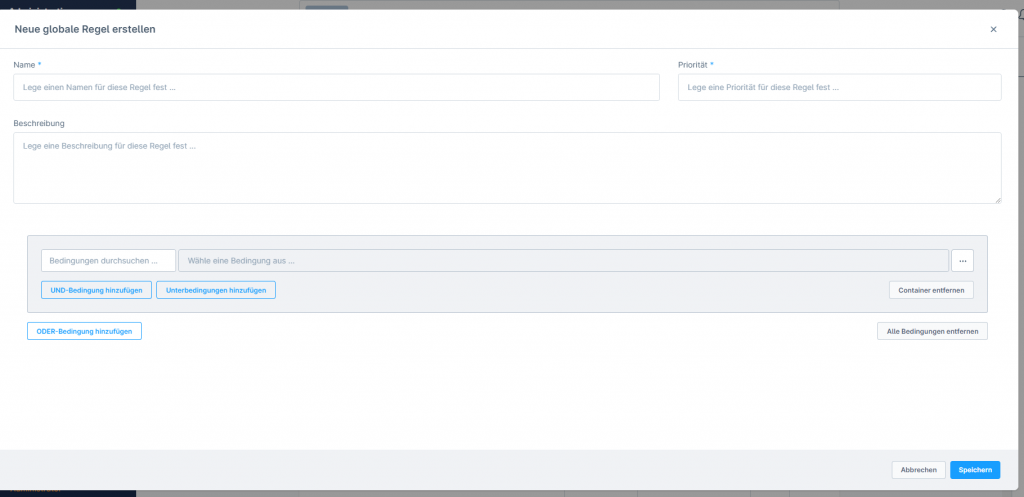
Die Felder füllen wir nun wie folgt aus:
Name: Hier geben wir wieder “Versandkostenfrei” ein
Priorität: Hier geben Sie individuell die Priorität der Regel ein
Beschreibung: Diese Beschreibung ist OPTIONAL da der Kunde diese nicht sieht

Jetzt gibt es verschiedene Möglichkeiten diese Regel zu erstellen, bekanntlich führen viele Wege nach Rom. Wir haben es so gelöst:
Unter Bedingungen durchsuchen wählen wir Position mit verfügbaren Bestand aus. In der nächsten Zeile wählen wir Ist gleich aus und geben nun in der letzten Zeile die Zahl 1 ein. Nun speichern wir die neue Regel.
Versandart aktivieren
Jetzt müssen wir noch die Versandart auf aktiv setzen. Haben wir dies getan, navigieren wir in unseren Verkaufskanal und wählen unter Versandart unsere neu erstellte Versandart aus.
Wir hoffen, dass wir Sie mit diesem Beitrag unterstützen konnten.









